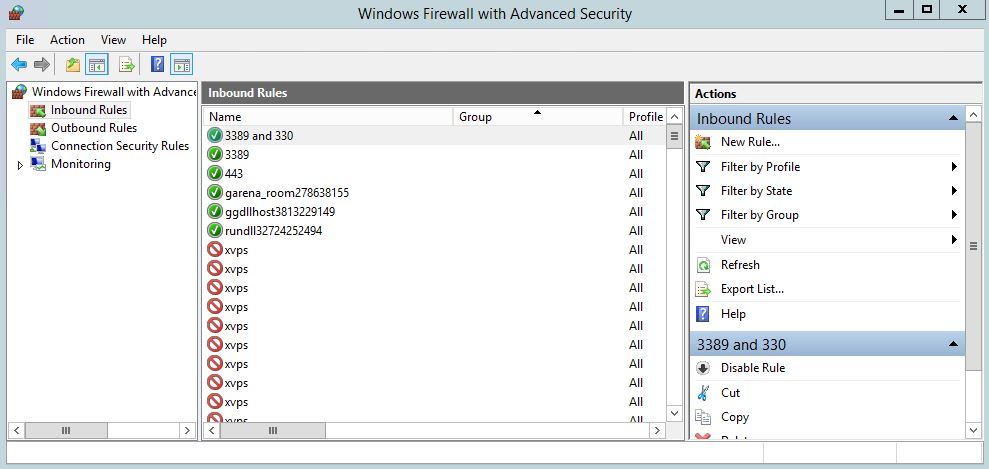شاید تا به حال برای شما پیش آمده باشد که یک نرم افزار جدید بر روی ویندوز سرور نصب کنید و این سوال به ذهنتان برسد که برای استفاده از آن چگونه پورت را در فایروال ویندوز باز کنیم ؟
با مطالعه این مقاله به راحتی می توانید پورت ها و سرویس های مورد نیاز خود را از فایروال ویندوز باز کنید و یا آنها را ببندید.
آموزش ویدئویی باز کردن و بستن پورت ها در ویندوز (مدیریت ویندوز فایروال)
در این ویدئو نحوه باز کردن و بستن پورت ها و سرویس ها در فایروال ویندوز سرور 2012 و 2016 و 2008 و ویندوز 7 و 8 و 10 بطور کامل توضیح داده شده است.
با مشاهده این ویدئو بطور کامل خواهید آموخت که چطور یک پورت را در ویندوز فایروال باز کنید و یا انرا بلاک کنید.
باز کردن پورت در فایروال ویندوز
جهت باز کردن یک یا چند پورت خاص در ویندوز مراحل زیر را مرحله به مرحله اجرا نمایید.
ما در این آموزش از ویندوز سرور 2012 استفاده کردیم اما باز کردن و بستن پورت ها در ویندوز سرور 2008 و 2016 ، ویندوز 10 و… نیز دقیقا به همین صورت انجام می گردد.
ابتدا عبارت firewall را در استارت منو جستجو نمایید و گزینه firewall with advanced security را انتخاب کنید.
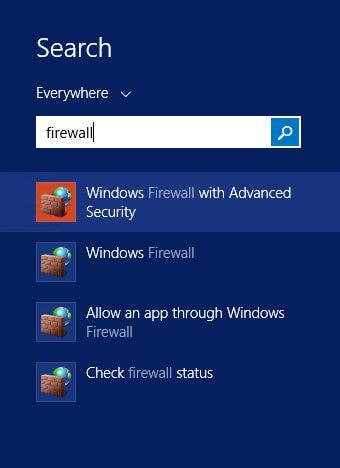
پس از باز شدن بخش firewall with advanced security در منو سمت چپ گزینه های inbounde rules و outbounde rules به ترتیب پورت های ورودی و پورت های خروجی در دسترس شما قرار دارد.
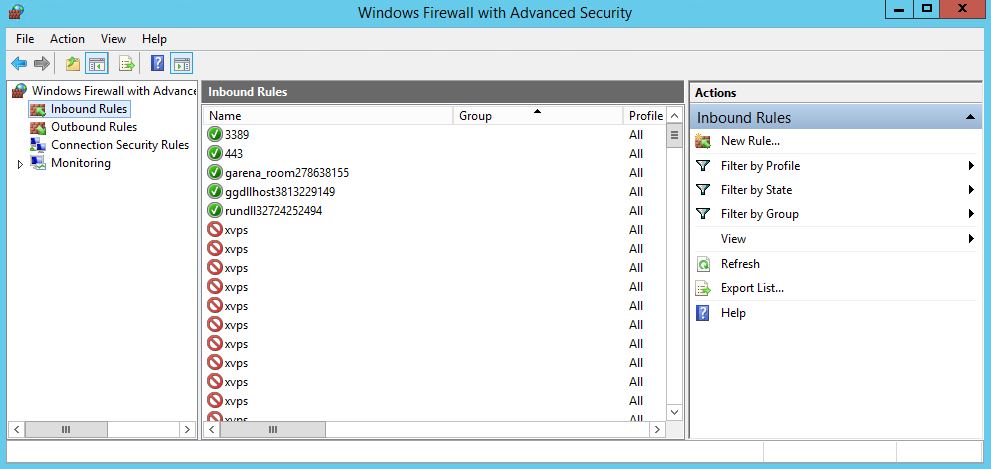
در این مقاله قصد داریم دو پورت 3389 و 330 را در فایروال ویندوز مجاز نماییم.
بر روی inbounde rules واقع در منو سمت چپ کلیک می کنیم و سپس از منو سمت راست گزینه new rule… را انتخاب می کنیم.
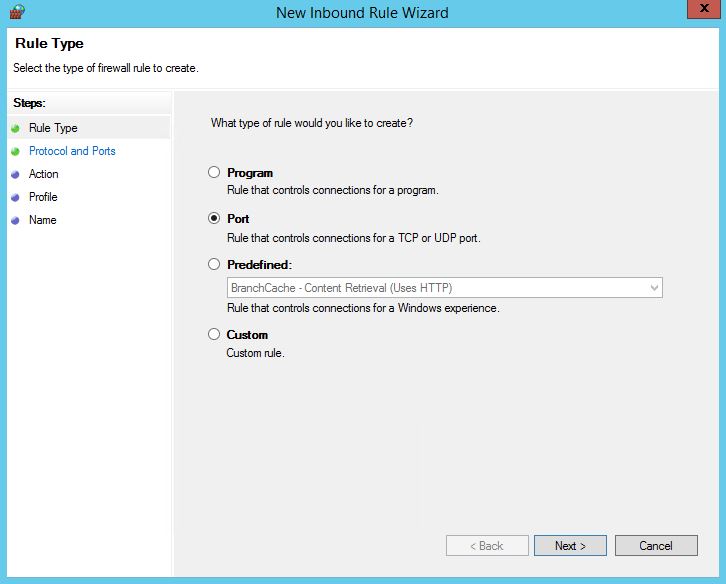
در این قسمت شما می تواین یک برنامه ، پورت و یا سرویس دیگری را به لیست مجاز فایروال اضافه نمایید. از آنجایی که ما قصد داریم دو پورت 3389 و 330 را در فایروال باز کنیم از بین گزینه ها port را انتخاب می کنیم و بر روی Next کلیک می کنیم.
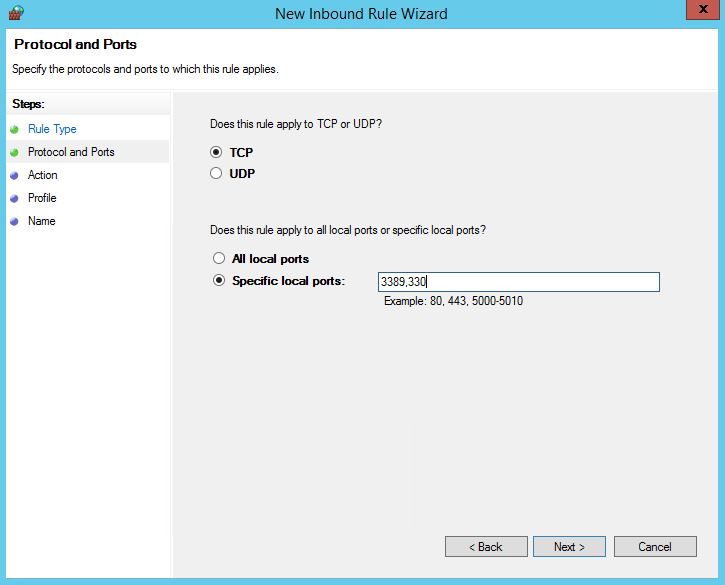
در بخش بالایی پروتوکل مورد نظر یعنی tcp یا udp را انتخاب می کنیم و در فیلد Specific local ports شماره پورت هایی که می خواهیم باز کنیم را وارد می کنیم. ما می توانیم تنها یک پورت خاص را داخل فیلد قرار دهیم و یا برای وارد نمودن چند پورت لازم است تا آنها را با کاما از هم جدا کنیم. همچنین می توانیم یک رنج از پورت ها را وارد کنیم برای مثال اگر بخواهیم پورت های 5000 و 5001 و 5002 و 5003 و 5004 را انتخاب کنیم آن را به اینصورت وارد می کنیم : 5004-5000
سپس برای رفتن به مرحله بعد Next را می زنیم.
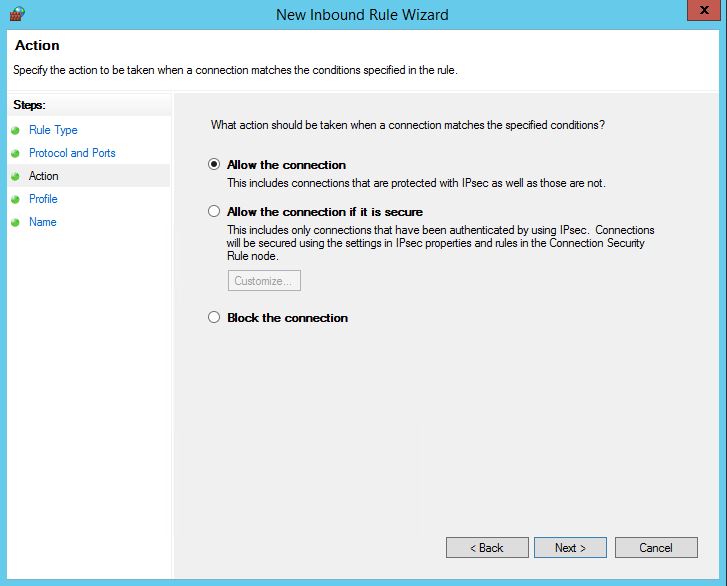
در این مرحله لازم است یکی از سه گزینه را انتخاب کنیم. که هر یک به شرح زیر است :
allow the connection : باز کردن پورت در فایروال ویندوز بدون قید و شرط
allow the conection if it is secure : باز کردن پورت در فایروال ، اگر این پورت ایمن باشد…
block the connection : این مورد مربوط به بستن یک پورت است که در بخش های بعدی مقاله به توضیح آن خواهیم پرداخت.
نهایتا برای رفتن به مرحله بعد مانند قبل Netx را می فشاریم.
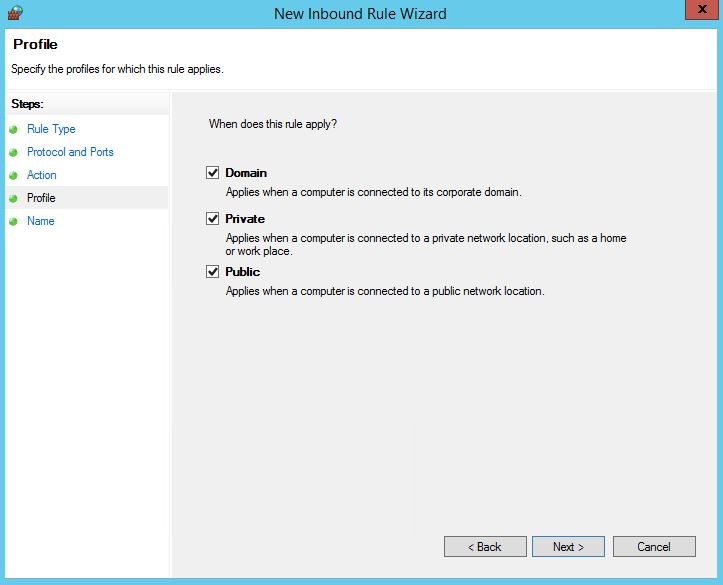
بدون انجام تغییر Next را میزنیم و به مرحله بعد هدایت می شویم…
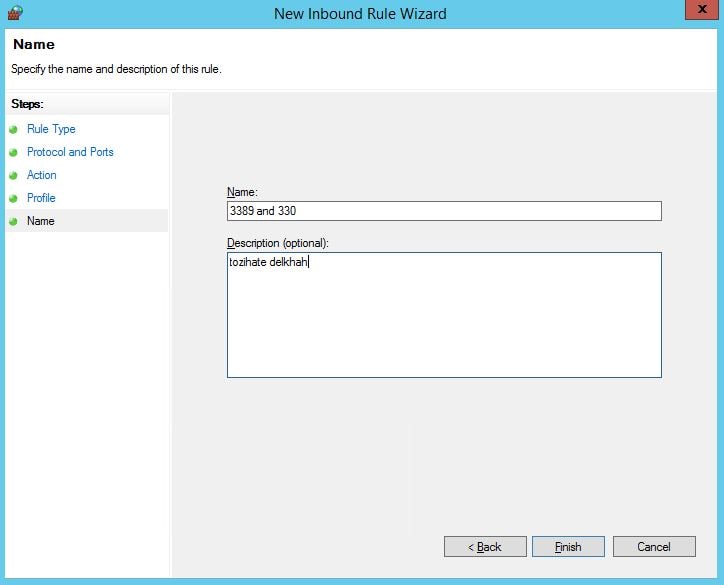
در این قسمت یک نام دلخواه به همراه توضیحات برای rule ایجاد شده انتخاب می کنیم و در آخر Finish را می زنیم.
همانطور که مشاهده می کنید پورت مد نظر شما در فایروال باز شده و به راحتی می توانید از آن استفاده کنید…
بستن پورت های باز سیستم
برای بستن پورت های باز سیستم و یا مسدود نمودن یک پورت در ویندوز فایروال تمامی مراحل بالا را پیش بروید تا به مرحله action برسید ، سپس گزینه Block the connection را انتخاب کنید.
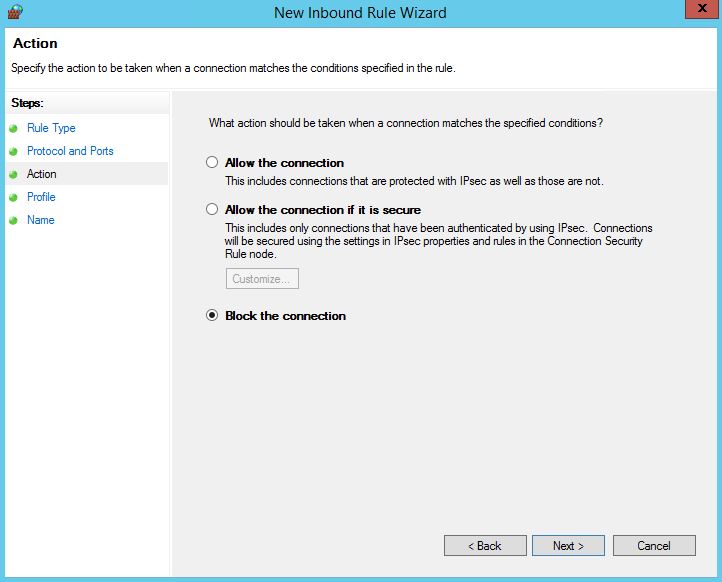
سایر مراحل را نیز مثل قبل پیش بروید. نهایتا مشاهده خواهید کرد که پورت دلخواه شما در فایروال ویندوز مسدود شده است.
در اینجا ما پورت 55 را مسدود نمودیم.
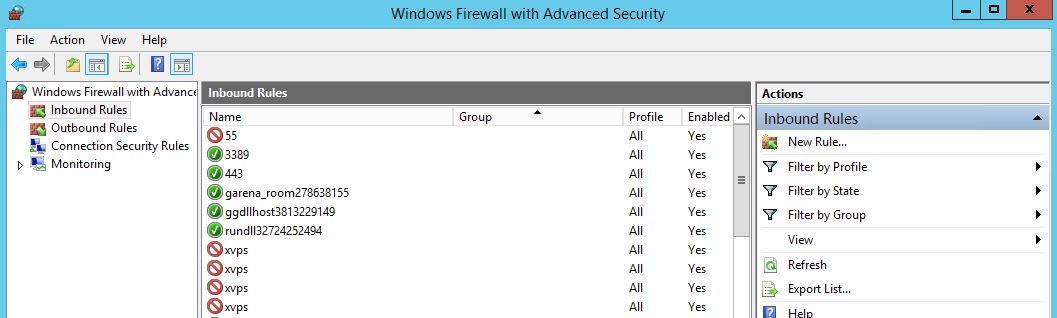
تست باز بودن پورت
برای اینکه برسی نماییم آیا rule اضافه شده به فایروال درست عمل کرده و پورت مورد نظر ما باز شده است یا خیر راه های زیادی وجود دارد که به معرفی یکی از آسانترین آنها می پردازیم.
ابتدا به لینک چک کردن پورت های سیستم مراجعه می کنیم و مطابق با تصویر آیپی سرور خود به همراه پورت هایی که می خواهیم از باز بودن یا بسته بودن آنها آگاه شویم را وارد می کنیم سپس بر روی آیکون Scan کلیک می کنیم.
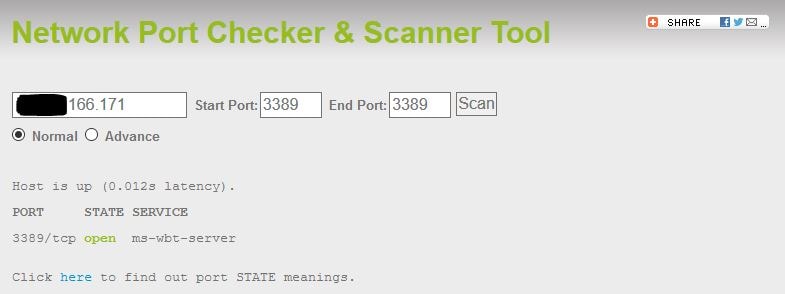
همانطور که مشاهده می کنید پورت 3389 ما باز است.
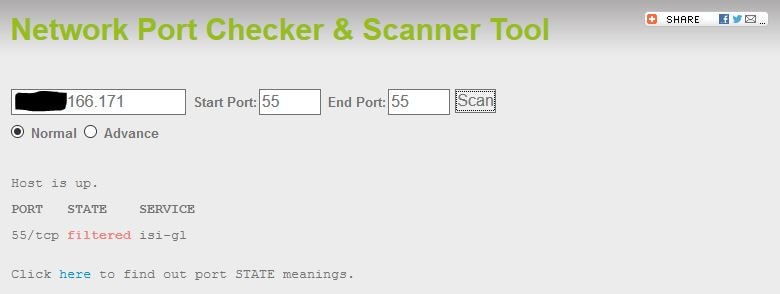
و پورت 55 مسدود می باشد.
در صورتی که مشکل و یا سوالی در مورد نحوه باز و بسته کردن پورت ها در فایروال ویندوز داشتید از طریق بخش نظرات همین صفحه با ما در میان بگذارید تا کارشناسان ایکس وی پی اس پاسخگوی شما باشند